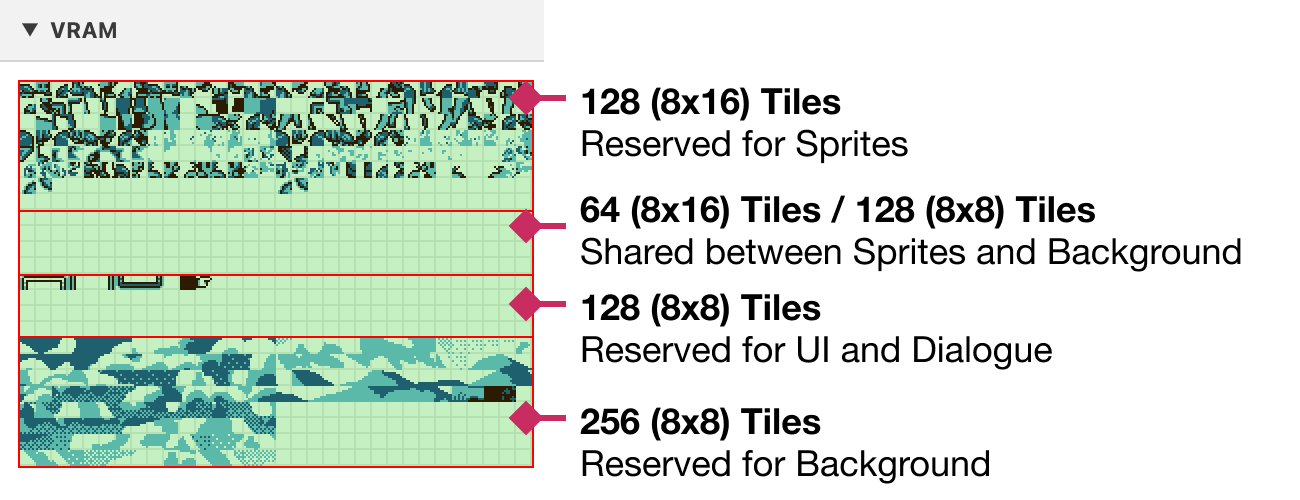Sceny
Scena to pojedynczy ekran Twojej gry, który może zawierać wiele aktorów i wyzwalaczy. Gra zazwyczaj składa się z wielu scen połączonych ze sobą za pomocą wyzwalaczy używających zdarzenia i poleceń jak Scena: zmień scenę (teleport).
Dodawanie sceny
Kliknij przycisk + w Narzędziach Edytora i wybierz Scena z menu. Kliknij na dowolne puste miejsce w Widoku Projektu, aby umieścić nową scenę.
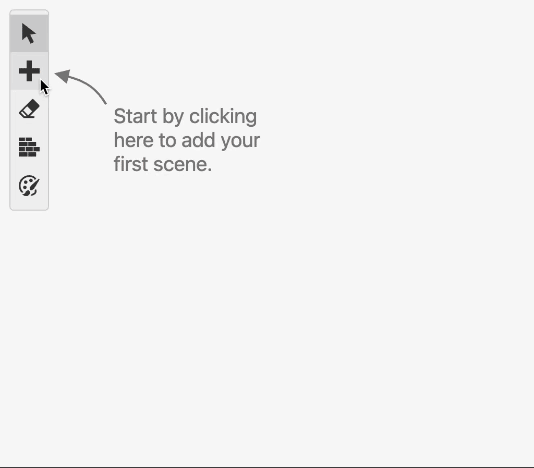
W Pasku bocznym Edytora możesz nadać swojej scenie nazwę oraz tło z zasobów Twojego projektu. Zobacz dokumentację dotyczącą Tła, aby uzyskać więcej informacji na temat dodawania obrazów tła.
Właściwości sceny
- Nazwa - Nadaje nazwę scenie. Przydatne do zlokalizowania sceny za pomocą paska wyszukiwania i nawigatora scen.
Użycie znaków / w nazwie sceny spowoduje, że pojawi się ona w folderach w nawigatorze scen (np. ui/ekran tytułowy pojawi się jako ekran tytułowy w folderze ui)
-
Rodzaj - Umożliwia wybór z listy trybów gry, takich jak Widok z góry (2D RPG) lub Platformowa. Ta opcja zmienia sposób, w jaki scena działa w grze. Korzystając z wtyczek, można tutaj dodać dodatkowe typy scen i modyfikować wbudowane typy.
-
Tło - Umożliwia wybór obrazu tła z folderu
assets/backgrounds. Opcjonalnie pozwala na automatyczne wyodrębnienie palet kolorów dla kolorowych obrazów.png. -
Palety tła (tylko dla trybu kolorów) - Osiem palet używanych do kolorowania wybranej sceny.
-
Palety obiektów (tylko dla trybu kolorów) - Osiem palet używanych dla obiektów na wybranej scenie.
-
Grafika gracza - Służy do ustawienia niestandardowej grafiki gracza dla tej sceny. Domyślnie scena użyje domyślnej grafiki gracza dla wybranego rodzaju sceny.
Panorama (Tryb Praralaksy)
Kliknięcie przycisku Przełącz Paralaksę po prawej stronie Selektora Tła pozwala włączyć tryb paralaksy dla sceny. Po włączeniu trybu paralaksy można podzielić tło na trzy warstwy, które można modyfikować, aby przewijały się z różnymi prędkościami w miarę poruszania się kamery w grze.
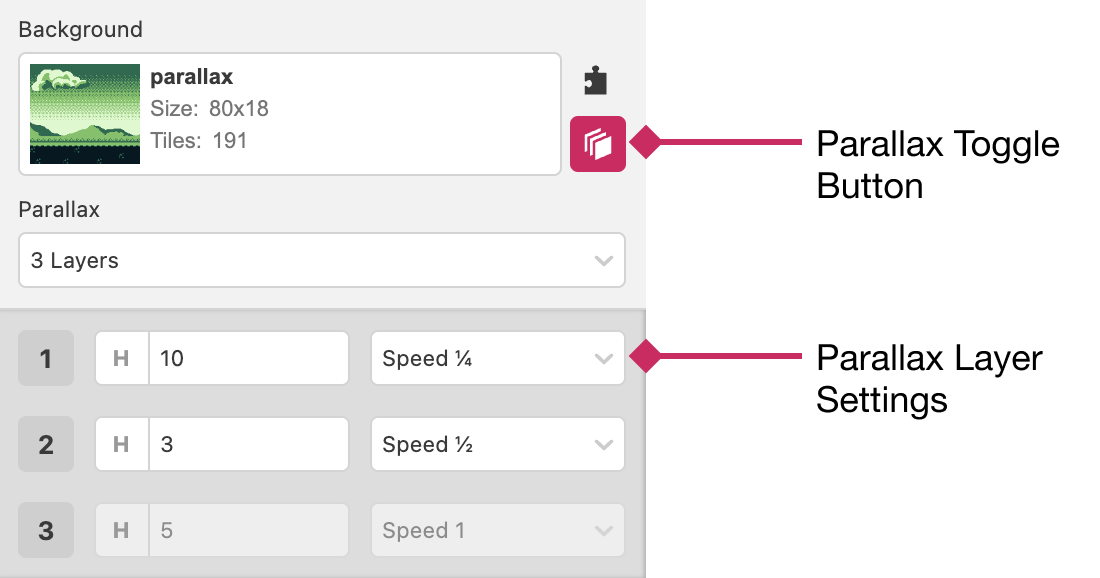
Wspólne tafle
To zaawansowana technika, która może wymagać zrozumienia, jak pamięć graficzna jest alokowana i ładowana w grze.
Korzystając ze polecenia Scena: zmień scenę (teleport) z szybkością przejścia ustawioną na Natychmiast, często zobaczysz "błędne" grafiki podczas przechodzenia do następnej sceny. Dzieje się tak, ponieważ istnieje niewielkie opóźnienie w ładowaniu danych tafli i przez krótki czas scena pokazuje dane tafli poprzedniej sceny z nowym układem sceny. Aby to potwierdzić, możesz użyć panelu VRAM w Debuggerze.
Aby pomóc rozwiązać ten problem, możesz określić zestaw tafli - tileset wspólny dla obu scen. Zestawy tafli to obrazy z folderu assets/tilesets. Gdy dwie sceny dzielą wspólny zestaw tafli, wspólne tafle będą zawsze ładowane w tych samych miejscach w pamięci, co pozwala na płynniejsze przejścia.
Np. te dwie sceny mają ten sam wspólny zestaw tafli:
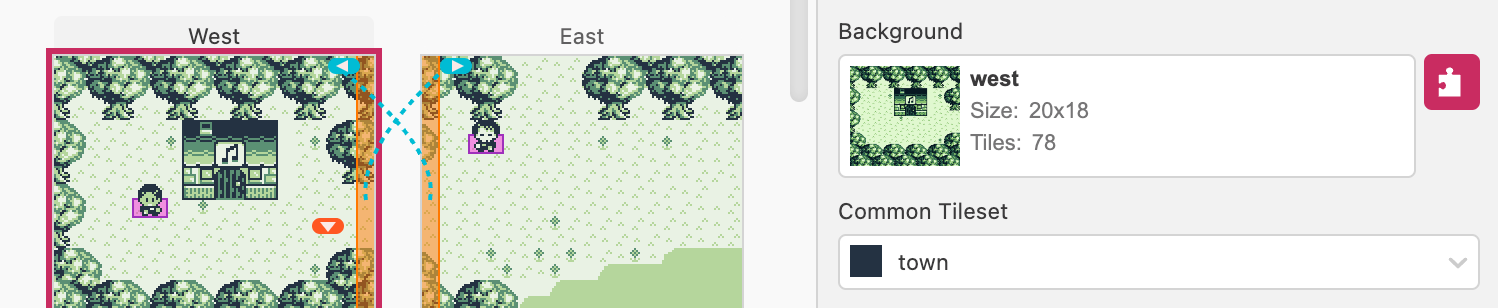
co pozwala na natychmiastowe przełączanie między nimi:
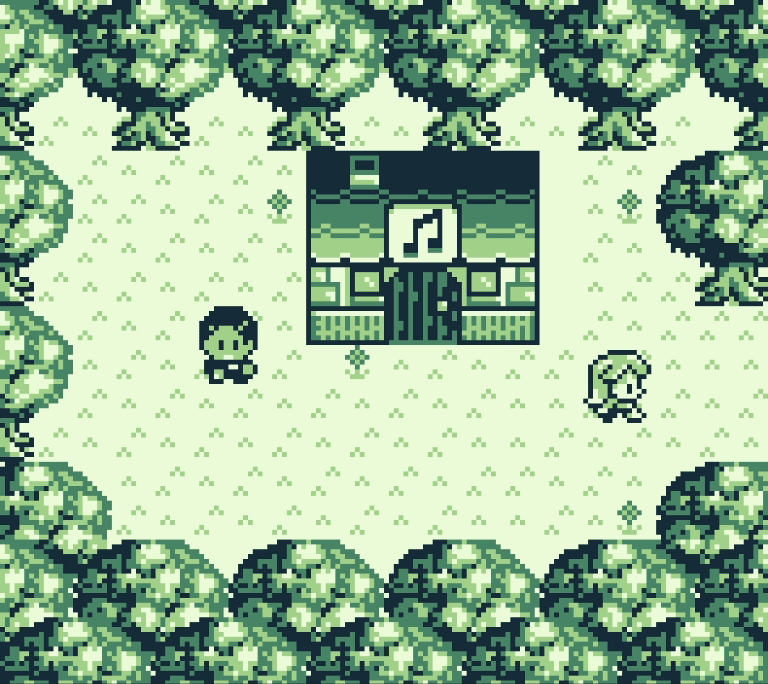
Zasoby użyte w tym przykładzie to:
Zwróć uwagę, że obraz zestawu tafli nie musi zawierać tylko unikale tafle (chociaż może, jeśli tak wolisz), podczas uruchamiania gry ładowane będą tylko unikalne tafle znalezione na obrazie.
Skryptowanie
Sceny mogą zawierać skrypt (auto start), który zostanie uruchomiony natychmiast po załadowaniu sceny w grze. Możesz go użyć do takich rzeczy, jak odtwarzanie muzyki podczas ładowania sceny, konfigurowanie zdarzeń, które mają się uruchomić po naciśnięciu przycisków, inicjowanie aktorów na podstawie wartości zmiennych i wiele więcej.
Możesz również zdefiniować skrypty, które będą uruchamiane, gdy gracz zderzy się z Aktorami, którzy mają ustawioną Grupę Kolizji, klikając zakładkę skrypt (dotknięcie) i wybierając grupę kolizji.
Aby rozpocząć budowanie skryptu, wybierz scenę, kliknij typ skryptu, który chcesz edytować, i kliknij przycisk Dodaj polecenie w Pasku bocznym Edytora, aby otworzyć menu poleceń. Wybierz polecenie, aby dodać je do skryptu.
Więcej informacji znajdziesz w dokumentacji dotyczącej Skryptowania.
Dodawanie Kolizji do Sceny
Wybierz Narzędzie Kolizji z Narzędzi Edytora. Istnieje 6 domyślnych typów kolizji, które można dodać.
- Solidna Zatrzymuje kolidujące aktory przed wejściem na tafle z każdej strony.
- Górna/Dolna/Lewa/Prawa Zatrzymuje kolidujące aktory przed wejściem na tafle z określonej strony. Jest to przydatne do kolizji jednostronnych i pół-solidnych platform.
- Drabina (tylko dla platformówek) Pozwala na poruszanie się w górę i w dół w scenach rodzaju Platformowa.
Każda tafla może zawierać maksymalnie 1 drabinę i 3 boki kolizji. Dodanie 4 boków kolizji zastąpi je jednym solidnym blokiem. Drabiny nie zastępują istniejącej kolizji, gdy są umieszczane na innej kolizji.
Dodatkowo dostępne jest menu rozwijane, które pozwala na wyświetlenie dodatkowych tafli:
- Tafle pochyłe - Te tafle mogą być używane do dodawania pochyłości do sceny (tylko platformówki), może być łatwiej używać pędzla pochyłości zamiast umieszczać te tafle ręcznie.
- Tafle dodatkowe - Te tafle są obecnie nieużywane przez GB Studio i mogą być użyte w przyszłości, możesz je teraz umieścić i zmodyfikować silnik gry, aby je używać, ale to może uniemożliwić przeniesienie projektu do nowszych wersji GB Studio.
Rysowanie Pochyłości
Pędzel Pochyłości to szybki sposób na dodanie kolizji pochyłości do Twoich scen (tylko platformówki). Z zaznaczonym pędzlem kliknij na początkową taflę i przeciągnij do jednego tafla po miejscu, gdzie chcesz umieścić pochyłość. Przy umieszczaniu łagodnej pochyłości możesz przytrzymać Shift, aby przesunąć pochyłość w pionie.
Można także użyć tego narzędzia do rysowania poziomych i pionowych kolizji, przytrzymując Ctrl podczas przeciągania. Przeciąganie z lewej do prawej stworzy kolizję górną, z prawej do lewej stworzy kolizję dolną, z góry na dół stworzy kolizję lewą, a z dołu do góry stworzy kolizję prawą. Przytrzymanie Ctrl + Shift odwróci kierunek kolizji (górna stanie się dolną itp.).
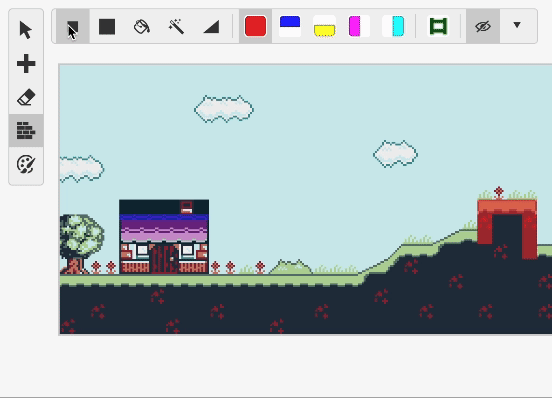
Kolorowanie sceny
Wybierz Tryb koloryzacji z Narzędzi Edytora. Istnieje 8 typów palet, które można dodać do sceny z włączonym Trybem Kolorów. Palety można dostosować w Ustawieniach. Należy pamiętać, że paleta nr 8 w scenie będzie również używana dla Okien Dialogowych i menu.
Palety używane w trybie koloryzacji można wymienić na istniejące palety (takie jak paleta UI) poprzez długie kliknięcie na paletę.
Więcej informacji na temat trybu rysowania używanego przez tryb koloryzacji i tryb kolizji znajdziesz w dziale Klawiatura - skróty klawiszy.
Kolor automatyczny
Jeśli Twój obraz jest już kolorowym plikiem .png, możesz spróbować przełączyć się na używanie Automatycznych Palet Tła za pomocą Paska bocznego Edytora.
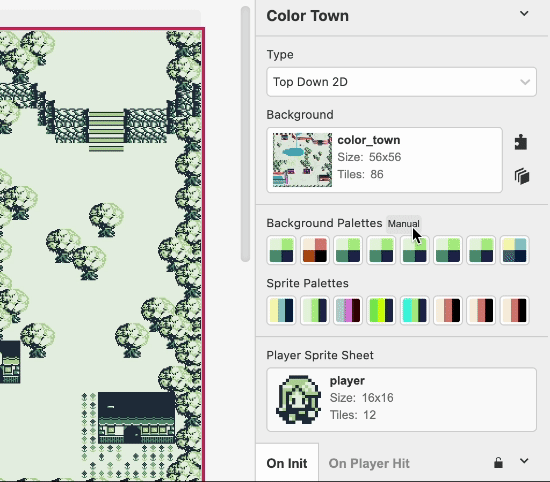
Należy uważać, aby przestrzegać tych samych wymagań dotyczących unikalnych kolorów na scenę i tafli, jeśli chcesz, aby obrazy wyświetlały się poprawnie. Na przykład użycie więcej niż 7 unikalnych palet kolorów spowoduje nadpisanie palety 8, co może spowodować, że okna dialogowe i menu nie będą wyświetlane poprawnie dla tej sceny.
Kiedy używasz Automatycznych Palet Tła, tafle monochromatyczne są również tworzone automatycznie. Jeśli chcesz obsługiwać zarówno kolorowe, jak i monochromatyczne urządzenia, możesz dostarczyć Monochromatyczny zamiennik, aby uzyskać większą kontrolę nad wyglądem tła na urządzeniach monochromatycznych.
Pierwszeństwo tafli
Podczas kolorowania sceny możesz użyć przycisku <!>, aby ustawić tafle priorytetowe, które będą się pojawiać przed aktorami (tylko w grach na GB Color), co pozwoli na tworzenie głębi w scenach. Należy pamiętać, że pierwszy kolor w palecie tafli będzie przezroczysty i rysowany za aktorami.
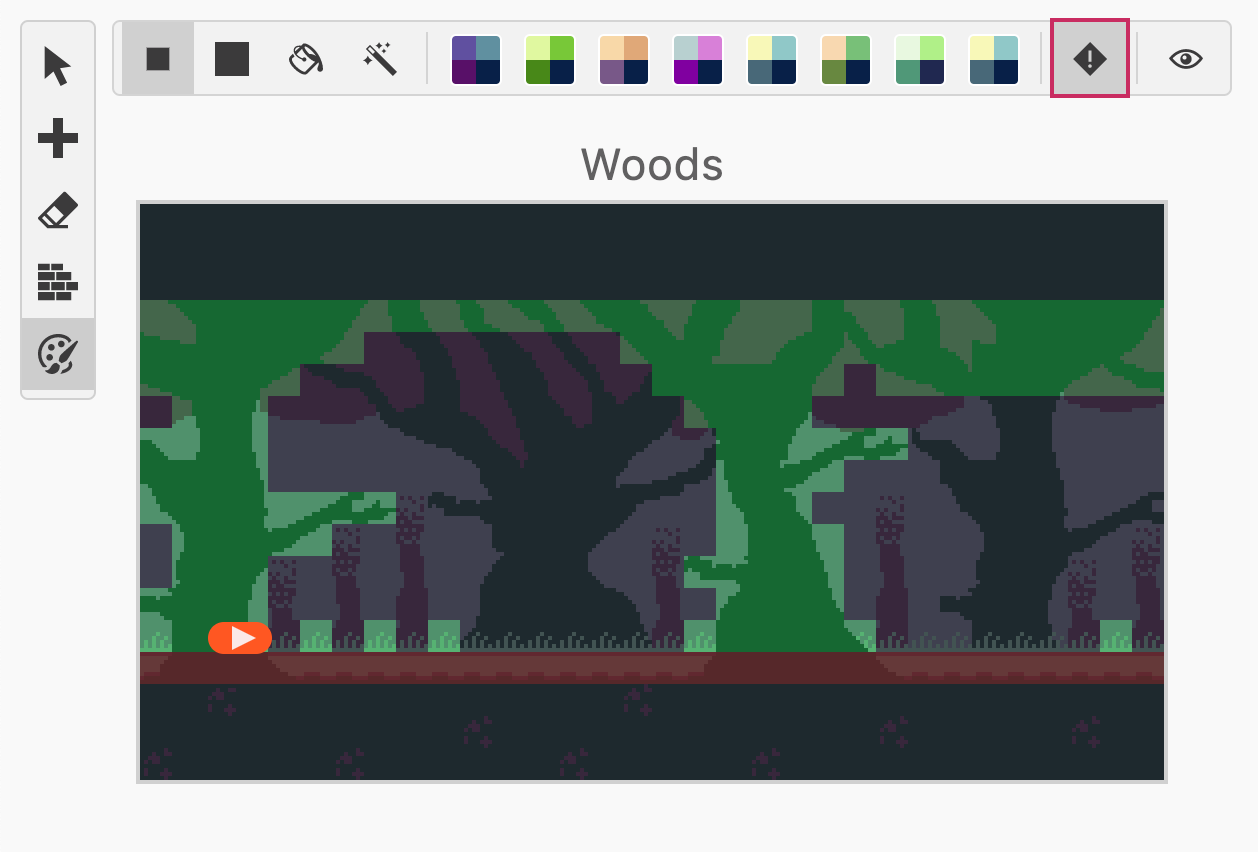
Magiczny pędzel
Magiczny pędzel jest dostępny podczas dodawania kolizji lub kolorowania sceny i może być używany do malowania każdej tafli w scenie, która natychmiast dopasowuje się do klikniętej tafli.
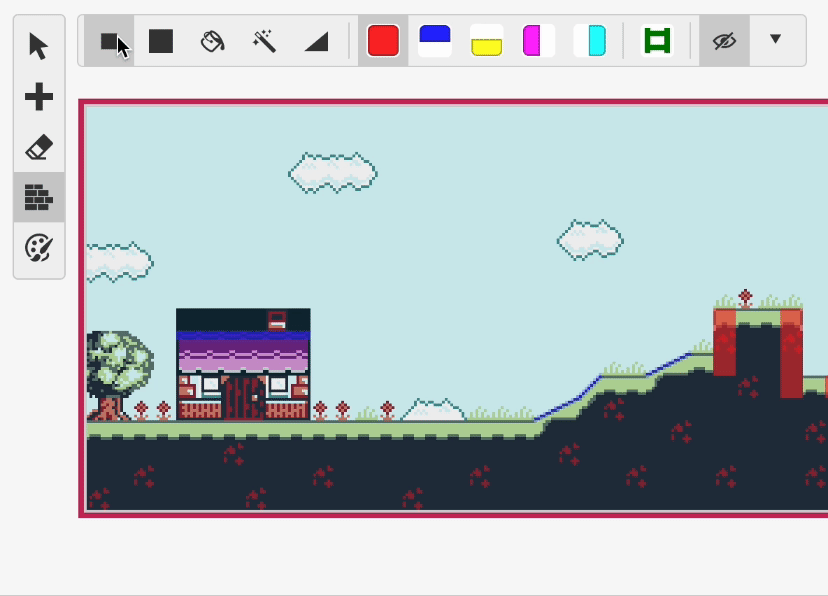
Limity sceny
GB Studio ma kilka limitów, które zostały wprowadzone, aby utrzymać wydajność gry na stałym poziomie i zminimalizować problemy wizualne.
Każda scena może mieć maksymalnie 20 aktorów, 30 wyzwalaczy oraz od 192 do 64 tafli sprite'ów, w zależności od ustawień projektu i złożoności używanego tła. Możesz sprawdzić te informacje, wybierając scenę i szukając szarego paska pod Twoją sceną, który wygląda tak: A: 0/20 S: 0/96 T: 0/30. Litery na tym pasku reprezentują następujące wartości:
A:oznacza liczbę aktorów używanych przez scenę.S:oznacza liczbę unikalnych tafli sprite'ów używanych przez każdego aktora w ich arkuszu sprite'ów.T:oznacza liczbę wyzwalaczy używanych przez scenę.
Limity aktorów
Każda scena może mieć maksymalnie 20 aktorów. Idealnie, nie powinno być więcej niż 10 aktorów w obrębie 20 x 18 tafli, co odpowiada za 160px x 144px. Zgrupowanie więcej niż 10 aktorów w jednej scenie spowoduje, że niektórzy aktorzy staną się niewidoczni w grze. GB Studio ostrzeże Cię, jeśli uzna, że w przypadku sceny tak się stanie:
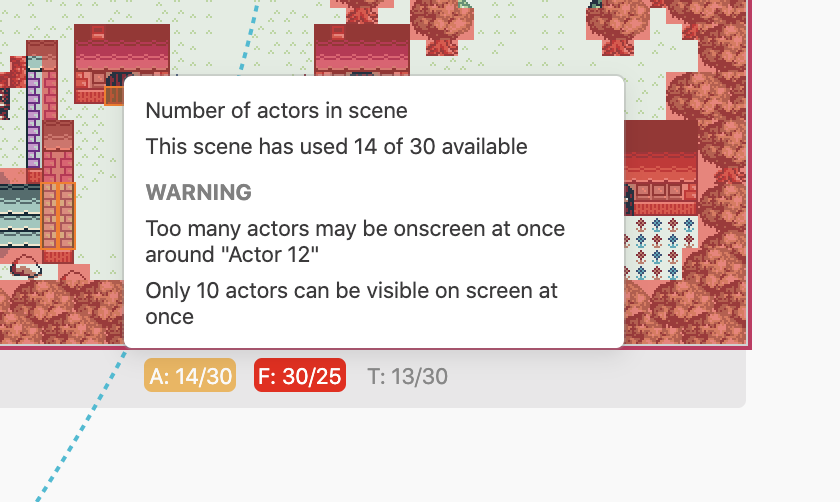
Możesz rozwiązać ten problem, przesuwając lub usuwając aktorów, aby nie było ich więcej niż 10 w obrębie 20 x 18 tafli. Możesz użyć trybu usuwania (gumka), aby usunąć aktorów. Aktorzy nadal staną się niewidoczni, jeśli więcej niż 10 aktorów wejdzie w przestrzeń ekranu po rozpoczęciu sceny.
Limity wyzwalaczy
Każda scena może mieć maksymalnie 30 wyzwalaczy. Możesz użyć trybu usuwania (gumka), aby usunąć wyzwalacze.
Limity tła oraz tafli sprite
Limity pamięci dla tafli tła i sprite'ów zależą od tego, czy tryb kolorów Twojej gry jest ustawiony na Tylko kolor. W trybie Tylko Kolor dostępna jest około dwa razy większa ilość pamięci dla danych tafli, ale gra nie będzie działać na urządzeniach niekolorowych. Możesz ustawić tryb kolorów w sekcji Ustawienia.
Możesz użyć panelu VRAM w Debuggerze, aby uzyskać wizualną reprezentację tego, jak tafle są używane w każdej scenie Twojej gry.
Gry "Monochromatyczne" i "Kolor + Monochromatyczne"
Gdy tryb kolorów Twojej gry jest ustawiony na Monochromatyczny lub Kolor + Monochromatyczny, obowiązują następujące limity:
- 64 tafli zarezerwowane dla Sprite'ów
- 128 tafli zarezerwowane dla tła
- 64 tafli zarezerwowane dla UI
- 64 tafli dzielone między Sprite'y a Tło. Im bardziej złożone jest Twoje tło, tym mniej tafli będzie dostępnych dla obiektów (sprite'ów). Należy pamiętać, że obiekty (sprite'y) używają tafli o rozmiarze 8x16, więc ten obszar współdzielony jest pokazany jako 32 tafli sprite'ów.
Jeśli Twoje tło używa 128 tafli lub mniej, możesz użyć do 96 tafli dla obiektów sprite'ów (64 zarezerwowane + 32 współdzielone). Jednak jeśli Twoje tło używa wszystkich 192 tafli, to tylko 64 tafli będzie dostępnych dla obiektów sprite'ów.
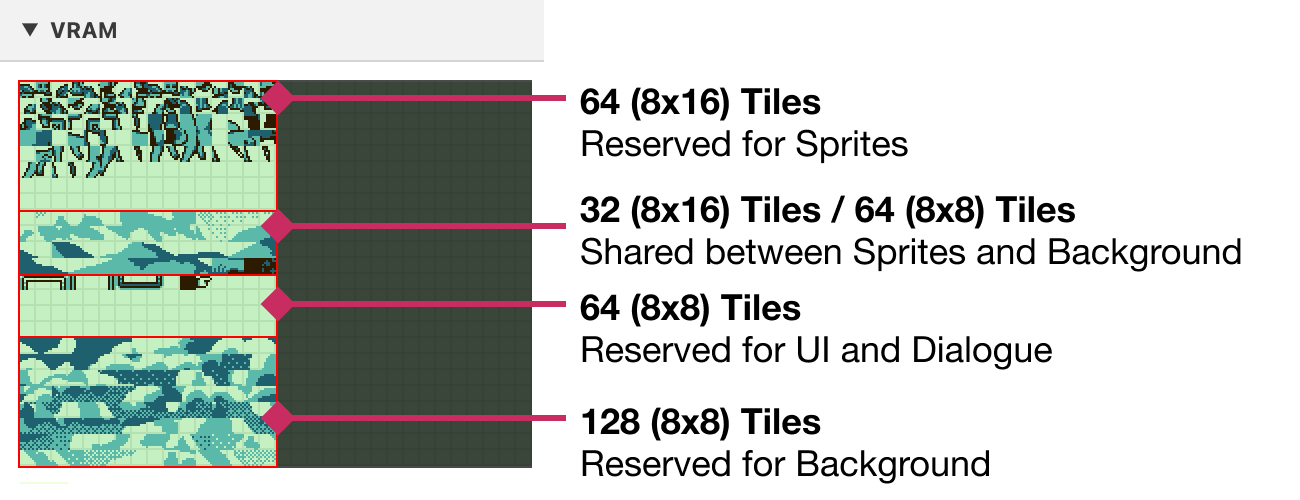
Gry "Tylko kolor"
Gdy tryb kolorów Twojej gry jest ustawiony na Tylko kolor, obowiązują następujące zwiększone limity:
- 128 tafli zarezerwowane dla Sprite'ów
- 256 tafli zarezerwowane dla tła
- 128 tafli zarezerwowane dla UI
- 128 tafli dzielone między obiekty (Sprite'y), a Tło. Im bardziej złożone jest Twoje tło, tym mniej tafli będzie dostępnych dla obiektów (sprite'ów). Należy pamiętać, że obiekty (sprite'y) używają tafli o rozmiarze 8x16, więc ten obszar współdzielony jest pokazany jako 64 tafli sprite'ów.
Jeśli Twoje tło używa 256 tafli lub mniej, możesz użyć do 192 tafli dla obiektów sprite'ów (128 zarezerwowane + 64 współdzielone). Jednak jeśli Twoje tło używa wszystkich 384 tafli, to tylko 128 tafli będzie dostępnych dla obiektów sprite'ów.